Navigating a new world can be daunting, especially if you’re not sure where to start. This is exactly how I felt when I first encountered the Linux filesystem. All those directories and permissions seemed like a labyrinth of cryptic commands waiting to trip me up. But once I grasped the fundamentals and started exploring, I realized the Linux filesystem is actually quite elegant and logical. It’s a structured system that allows you to organize, access, and manage files efficiently.
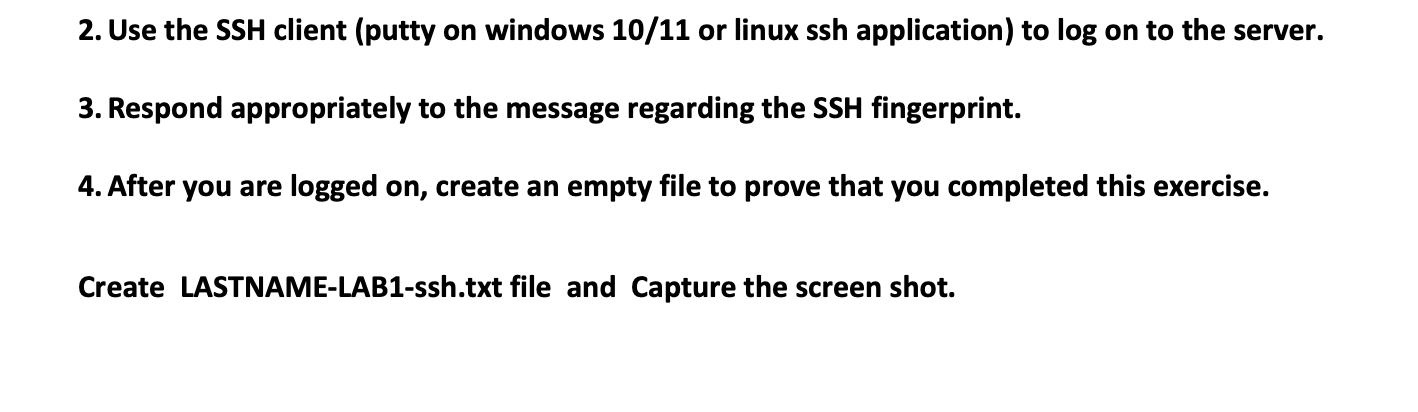
Image: www.chegg.com
This lab, a crucial part of any Linux learning journey, is designed to guide you through the intricacies of the Linux filesystem. By understanding how files are organized and how permissions work, you gain a powerful control over your system and its resources. This lab isn’t just about the technicalities; it’s about building a foundation of knowledge that will empower you to navigate and manage your Linux system with confidence, just like a seasoned developer.
Understanding the Linux Filesystem: A Hierarchical Structure
The Linux filesystem is organized hierarchically, like an upside-down tree. At the very top is the root directory, denoted by a slash (/). All other directories and files branch out from this root directory, creating a network of interconnected paths.
The filesystem is divided into several key directories that play specific roles. For example, the /bin directory houses essential system binaries, while /etc contains configuration files for various system components. /home is the starting point for all user accounts, each with their own personal directory structure.
Navigating the Filesystem
To navigate the Linux filesystem, we rely on commands like cd (change directory) and ls (list directory contents).
The cd command allows you to move between directories. For instance, “cd /home/user” will take you to the home directory of the user “user.” The ls command reveals the files and directories within a certain location. To list the contents of the current directory, you would simply execute “ls.”
File Permissions: Controlling Access
Security in Linux is paramount, and file permissions are the core mechanism for controlling who can access and modify files. Every file and directory has permissions associated with it, defining what actions users or groups can perform.

Image: www.youtube.com
Understanding the Permission System
Permissions are represented by a three-part code, each part corresponding to read, write, and execute permissions.
- r (read): Allows viewing the file’s contents.
- w (write): Enables editing and modifying the file.
- x (execute): Grants permission to run the file as a program.
These permissions are assigned to three categories:
- Owner: The user who created the file or directory.
- Group: A collection of users who have shared access to the file.
- Others: Anyone else on the system who is not the owner or a member of the group.
Using the chmod Command
The chmod command empowers you to modify file permissions. The syntax involves specifying permissions (using octal numbers) and the file or directory. For example, “chmod 755 myfile.txt” would grant the owner full permissions (read, write, execute), the group read and execute permissions, and others only read permissions.
Changing permissions is critical for system security and stability. Understanding how to properly manage these permissions ensures that files are protected from unauthorized access, protecting the integrity of your system.
Lab Exercises: Putting your Knowledge into Action
Now that we’ve explored the concepts, it’s time to get hands-on with the Linux filesystem. This lab will allow you to apply your newly gained knowledge and build confidence in navigating and managing files.
Exercise 1: Navigating the Filesystem
- Start by opening a terminal window on your Linux system.
- Use the cd command to navigate to the /home directory.
- Use the ls command to list the contents of the /home directory.
- Navigate to the directory of a specific user using the cd command.
- Use ls to view the files and directories in the user’s directory.
- Try using the cd .. command to move back to the parent directory.
Exercise 2: Understanding File Permissions
- Create a new text file using the touch command.
- Use the ls -l command to list the file with details, including permissions.
- Modify the permissions of the file using the chmod command to grant yourself full permissions.
- Confirm the change in permissions using ls -l.
Exercise 3: Creating and Managing Directories
- Create a new directory using the mkdir command.
- Change directories to the newly created directory.
- Create a new file within this directory.
- Use ls -l to view the file’s permissions and owner.
- Modify the permissions of the directory to restrict access to specific users or groups.
Tips and Expert Advice: Mastering Linux Permissions
Working with Linux permissions can be a bit tricky at first, but there are some helpful tips to streamline the process and minimize potential errors:
- Use symbolic permissions: Symbolic permissions (e.g., “u+x” for adding execute permission to the owner) provide a more intuitive and flexible approach to modifying permissions.
- Employ the “umask” command: The “umask” command sets a default permission mask that controls how new files and directories are created. This can help streamline permission management.
- Automate permission changes: If you frequently manage permissions, consider using scripting languages like Bash to automate these tasks, ensuring consistency and avoiding manual errors.
- Document your changes: Keep a record of any significant permission changes you make. This documentation can be invaluable if you need to revisit or troubleshoot permissions later.
Remember, understanding file permissions goes beyond just memorizing commands. It’s about grasping the underlying principles and how they relate to system security and file access. By practicing, experimenting, and seeking guidance when needed, you’ll gain proficiency in navigating the Linux filesystem and ensuring the integrity of your system.
FAQs
Q: What happens if a file has no execute permissions?
Without execute permissions, you can’t run the file as a program. In the case of a directory with no execute permissions, you won’t be able to access the contents within.
Q: Can I change permission settings to my own user account?
Absolutely! In fact, it’s a very common practice to adjust permissions to ensure you have the necessary access to your own files and directories.
Q: What are some common permission errors?
Common errors include “Permission denied” when trying to access or modify a file or directory. This typically indicates that you lack the required permissions.
4.5.4 Lab – Navigating The Linux Filesystem And Permission Settings
Conclusion
Learning to navigate the Linux filesystem is an essential skill for anyone working with this powerful operating system. By understanding file permissions and gaining hands-on experience, you’ll become more adept at managing your system effectively and securely. Remember that this journey involves continuous learning and exploration. So keep practicing and don’t hesitate to consult resources and seek help when needed.
Are you interested in learning more about Linux and its advanced features? Let us know if you have any questions or would like to explore other aspects of Linux system administration!






