Have you ever faced the frustration of needing to reinstall Windows 8.1 only to be met with the dreaded “product key required” prompt? It’s a common scenario that can leave many users scrambling for their lost or misplaced keys. And let’s be honest, remembering a 25-character alphanumeric code is no easy feat.
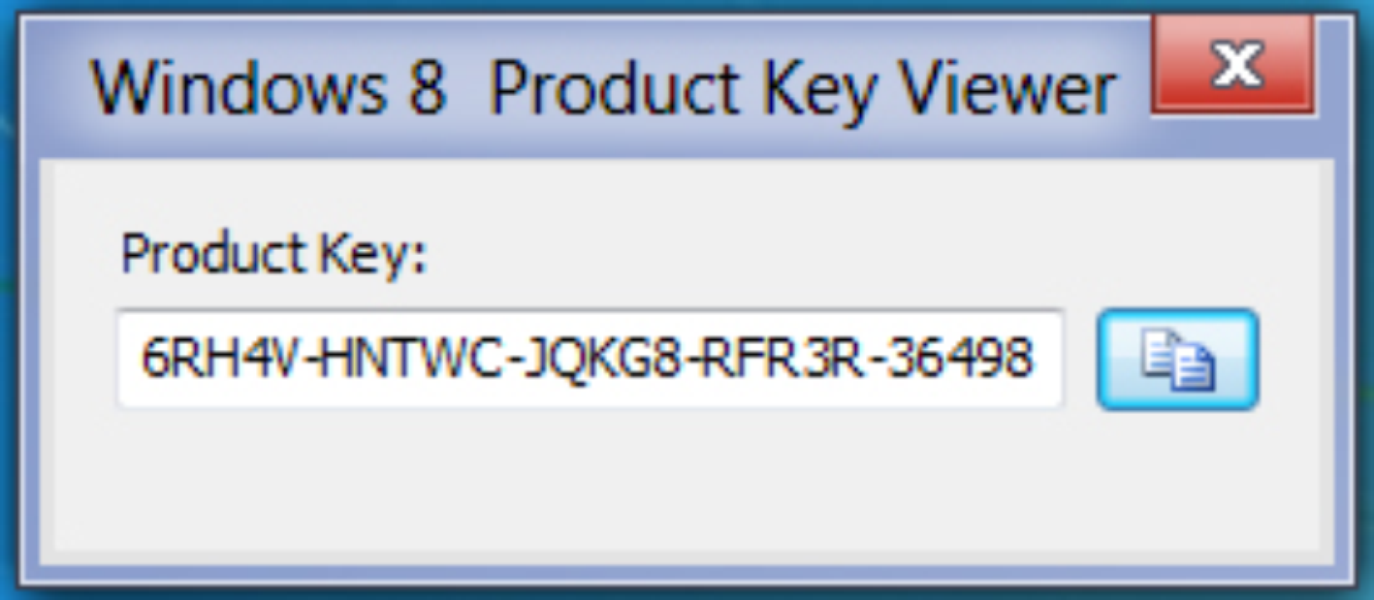
Image: www.hotixsexy.com
This guide aims to provide you with the tools and knowledge to locate your Windows 8.1 product key, specifically for the 64-bit version. Whether you’ve just upgraded or are setting up a new machine, understanding how to find your key is crucial for accessing all the features and benefits of this powerful operating system.
Why Your Windows 8.1 Product Key Matters
Your Windows 8.1 product key is more than just a random string of characters; it’s essentially your license to use the operating system. It acts as a unique identifier, tying your specific copy of Windows to your computer. Without it, you’ll be stuck with a limited functionality version known as the “Windows 8.1 N” edition, which lacks certain features like Media Player, and you won’t be able to receive updates or benefit from full system security.
Common Scenarios: When You Need Your Windows 8.1 Product Key
There are multiple reasons why you might require your Windows 8.1 product key. Some common scenarios include:
- Reinstalling Windows 8.1: It’s inevitable; sometimes, you need a fresh start with a clean installation. Whether due to system errors or simply a preference for a blank slate, you’ll need your key to activate the newly installed version.
- Upgrading to Windows 10: For many users, Windows 10 was a welcome upgrade. However, even if you’ve upgraded your operating system, you may still need your Windows 8.1 product key for specific scenarios like activating Windows 8.1 on a different computer or accessing certain features.
- Troubleshooting System Issues: When you encounter unexpected system errors, you might need to access specific system settings or troubleshoot activation problems, requiring your product key for access and authorization.
- Switching to Another PC: If you’ve purchased a new computer and want to install Windows 8.1, you’ll need your product key to activate the operating system on your new hardware.
The Quest for Your Key: Where to Look
Now that you understand the importance of your product key, let’s explore the most common places where you can find it.
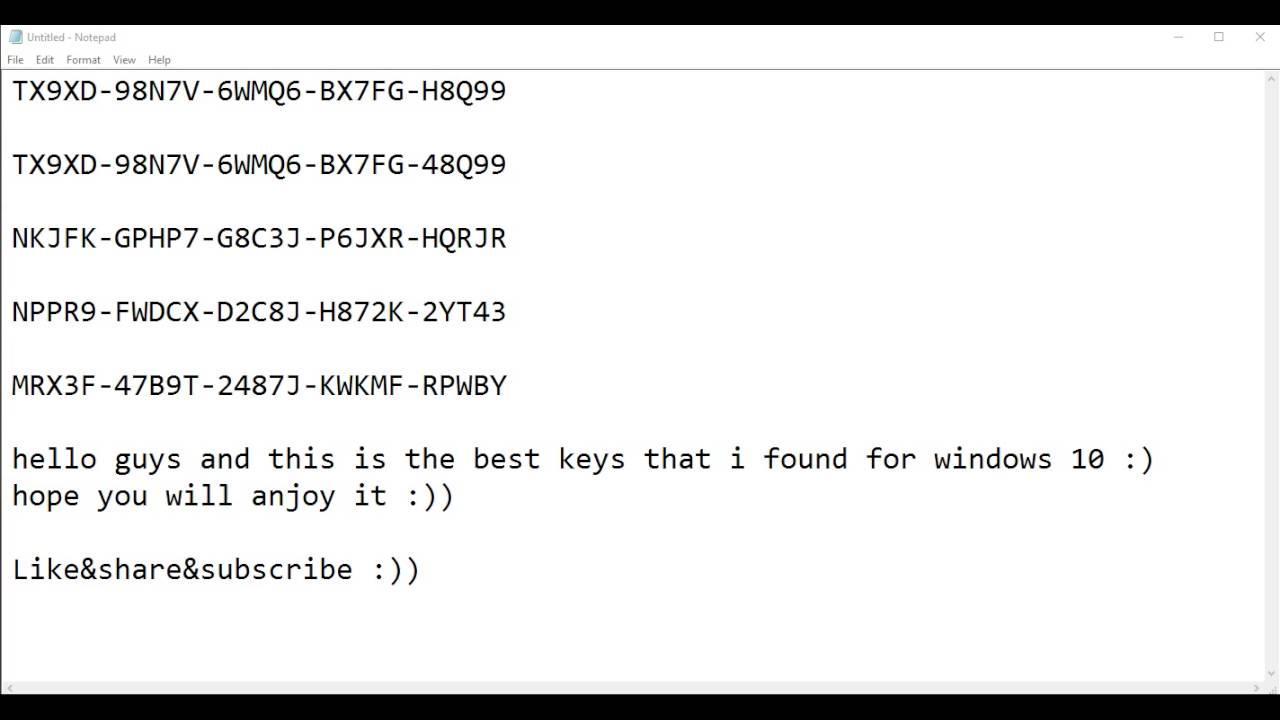
Image: lopinter.weebly.com
1. The Original Product Packaging
The first place to check is the package your Windows 8.1 installation disc or USB drive came in. Look for a sticker or label that contains your product key. It’s usually a 25-character alphanumeric code, often displayed with hyphens for readability.
2. The Windows 8.1 Installation Media
If you’ve lost the original packaging but still have the installation discs or USB drive, your product key might be printed directly on the media itself. Check the label or the disc itself for a sticker with the key. This is particularly helpful if you purchased a retail copy of Windows 8.1.
3. Your PC’s BIOS (Basic Input/Output System)
Some manufacturers embed the product key directly in your computer’s BIOS. While this can be a useful backup, accessing the BIOS settings might require some familiarity with your specific computer’s boot sequence. Here’s how to check your BIOS:
- Restart your computer.
- Press the designated BIOS key during startup. This key varies by manufacturer (commonly F2, F10, or Del). You can usually find the correct key by consulting your computer’s manual or checking the manufacturer’s website.
- Within the BIOS settings, look for a section related to “Product Key” or “System Information.”
4. Your Computer’s Registry
The Windows Registry, a database storing system settings and configurations, can also provide clues to your lost product key. However, extracting information from the registry requires caution, as incorrect modifications can lead to system instability.
To access the registry, follow these steps:
- Press Windows Key + R.
- Type “regedit” and click OK.
- Navigate to the following registry key: HKEY_LOCAL_MACHINE\SOFTWARE\Microsoft\Windows NT\CurrentVersion\SoftwareProtectionPlatform
- Inside this directory, you’ll find a value named “BackupProductKeyDefault.” This value typically contains your original product key.
Remember that this method may not always be successful, and you should proceed with caution. If you’re not comfortable navigating the registry, it’s best to seek assistance from a skilled technician.
5. Your Microsoft Account
If you purchased your Windows 8.1 license through the Microsoft Store, your product key might be associated with your Microsoft account. To access your purchase history, sign in to your Microsoft account and look for the “Order History” section. This section might contain details of your purchase and your product key.
6. Your Email Inbox
Check the email address linked to your Microsoft account or the email address you used during the original purchase. Your product key may have been included in the purchase confirmation email or delivered separately. Search your inbox folders for messages related to Windows 8.1 or any emails from Microsoft.
7. The Windows 8.1 Activation Wizard (If You Still Have Windows 8.1 Installed)
If you still have Windows 8.1 installed on your computer, there’s a simple way to find your product key directly.
- Right-click on “This PC” or “My Computer” on your desktop.
- Choose “Properties.”
- Go to the “System” tab.
- Click on the “About” link.
- Scroll down to the “Windows Activation” section. You should see your product key displayed alongside the system’s activation status.
Troubleshooting Activation Issues
Even after finding your product key, you might encounter activation issues. Here are some common troubleshooting steps:
- Check your internet connection. Windows 8.1 activation requires a stable internet connection to verify the key authenticity.
- Ensure the key is entered correctly. Double-check for typos and ensure you’re entering the correct 25-character code.
- Restart your computer. Sometimes a simple restart can resolve activation issues.
- Try activating the system over the phone. If you’re unable to activate online, you can activate Windows 8.1 over the phone by following the instructions provided during the activation process. You’ll be prompted to enter specific numbers into your phone, and the system will provide you with a confirmation code to complete the activation.
- Contact Microsoft Support. If all else fails, reach out to Microsoft Support for assistance. They’ll guide you through troubleshooting steps and can help resolve activation problems that you’re unable to fix independently.
Windows 8.1 Product Key 64 Bit
Final Thoughts: Keeping Your Windows 8.1 Product Key Safe
Now that you have the knowledge to unlock your Windows 8.1 product key, it’s essential to safeguard it for future use. Keep a record of your key in a safe and accessible location, like a password manager or a written note. Storing your key in a secure location ensures that you can access it easily when you need to reinstall Windows or troubleshoot activation issues.
Remember, knowing your Windows 8.1 product key not only protects your access to important system features but also provides peace of mind. By following the tips and strategies outlined in this guide, you’ll be equipped to navigate the process of finding your lost key and ensuring a smooth and functional Windows experience.






